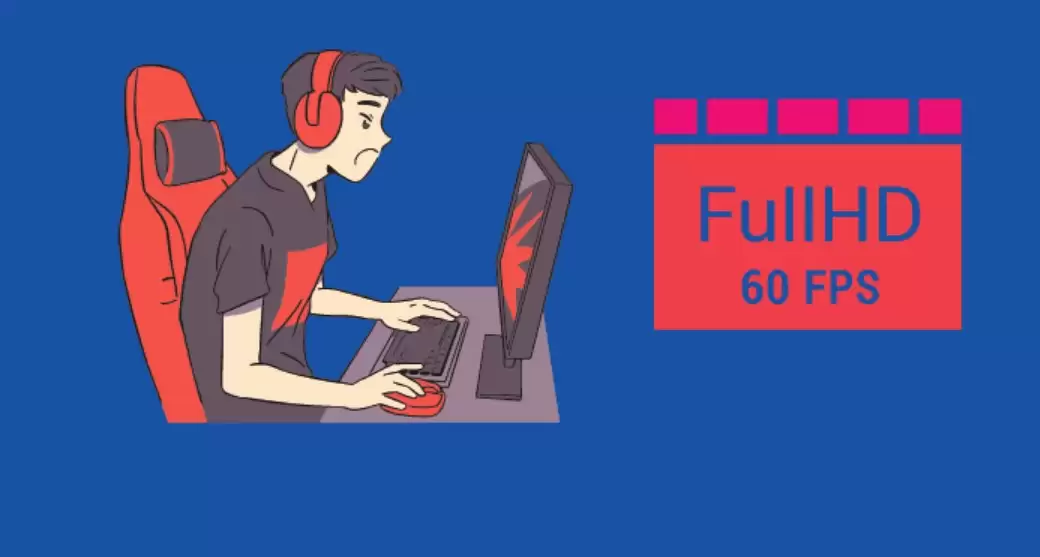Видеоигры потеряли свою популярность из-за низкого качества и графики. Еще одна причина потери популярности видеоигр в конце 90-х годов — появление в игровой индустрии консольных игр, таких как Sony PlayStation и Nintendo 64. Игры для ПК фактически вернули себе устойчивое место на мировом рынке, который, как ожидается, продолжит такой огромный рост.
Исходя из этого, можно понять, насколько важно качество игры для любого геймера. Качество значительно повышается год от года.
Более того, по мере развития технологий, различные производители персональных компьютеров каждый год выпускали более мощные оперативные и графические системы, чтобы привлечь своих покупателей-геймеров. Вишенкой на торте стало то, что такие игровые компании, как Sony, Microsoft, Tencent и почти все другие, разработали игры, которые могут взорвать мозг любого.
Однако для того, чтобы насладиться этими играми в полной мере, FPS имеет наибольшее значение. Прочитав эту статью, вы узнаете все о FPS и о том, как включить его отображение во время игры.
Что означает FPS?
Самое главное, мы должны объяснить основное значение ФПС новичкам в играх. FPS — это аббревиатура, обозначающая количество кадров в секунду (FPS). По сути, речь идет о количестве кадров, которые ваш графический процессор может выдавать каждую секунду.
Например, если игра работает с частотой один кадр в секунду, вы просто будете видеть одно изображение последовательно. Это больше похоже на слайд-шоу, чем на непрерывную игру. Более того, любая игра будет неиграбельна при 1 кадре в секунду. Таким образом, чем больше кадров передается и показывается каждую секунду, тем более плавным и отзывчивым будет ваше взаимодействие.
Различные детали о FPS, о которых вы должны знать
Приведенная ниже информация поможет вам понять, какой FPS вы можете ожидать от различных гаджетов и экранов и как они работают с различными играми.
- 30 FPS — Это уровень производительности, на который обычно ориентируются различные рабочие тетради бизнес-серии и игровые компьютеры бюджетного плана. Помните, однако, что критические заикания действительно заметны при частоте менее 20 FPS, поэтому все, что выше 20 FPS, можно считать играбельным.
- 60 FPS — это цель для большинства игровых компьютеров. На консолях только более совершенные игры могут работать со стабильными 60 FPS. Как бы то ни было, последние PS5 и Xbox Series X ориентированы на этот диапазон для многих игр.
- 120 FPS — такая частота кадров должна отображаться на экранах мониторов с частотой обновления 120-165 Гц. Как правило, только надежные и качественные игровые компьютеры могут запускать игры с такой частотой практически без провалов кадров.
- 240 FPS — этот показатель FPS поддерживается для самых быстрых экранов с частотой обновления 240 Гц. 240 FPS — это практически максимальный показатель, который поддерживают новейшие мониторы quad HD. Высококлассные игроки в esports в первую очередь нуждаются в таком FPS.
Помните, что монитор с трехзначной частотой обновления помогает увеличить FPS быстрее, чем обычно. Поэтому ожидается, что большинство геймеров и организаторов турниров по эсспорту используют именно такие дисплеи.
Кроме того, следует отметить несколько последовательных потерь, которые необходимо учитывать, когда речь идет о FPS. В частности, если различия между 30 FPS и 60 FPS в играх заметить несложно, то разницу между 120 FPS и 240 FPS заметить гораздо сложнее.
Почему ФПС важен для плавного игрового процесса?
Заядлые геймеры и звезды киберспорта делают ставку на самые высокие показатели FPS в играх, чтобы иметь преимущество над конкурентами. Для достижения наилучших результатов в игре лучше всего иметь максимально плавные движения и минимальную задержку. Высокая частота кадров, обеспечиваемая новейшими графическими процессорами, дает таким игрокам конкурентное преимущество перед другими.
На вопрос о том, почему частота кадров так важна для плавного игрового процесса, можно быстро ответить на простом примере.
Представьте, что вы геймер и играете в игру с постоянной частотой 60 FPS, что означает, что вы видите 60 кадров в каждую секунду и действуете в соответствии с этим. В то же время у вашего противника во время игры против вас 30 FPS, что означает, что он видит только 30 кадров в каждую секунду и может на это реагировать. Таким образом, можно сказать, что ваша игра в два раза плавнее, чем у ваших оппонентов.
Почему отображение FPS важно?
Кадры в секунду, или, можно сказать, FPS — это не статичное измерение. Он меняется каждую секунду в зависимости от действий или других вещей, которые вы делаете в своей игре. Поэтому очень важно, чтобы во время игры на экране нашего монитора отображался показатель FPS.
Это может быть очень полезно для вас, так как вы сможете отследить это, а также в ситуации заторможенности вы можете обнаружить, что это связано с проблемой FPS или с проблемами сети. В основном падение FPS происходит из-за повышения температуры графического процессора. Таким образом, с помощью отображения FPS вы также можете убедиться в состоянии температуры вашего GPU.
Теперь давайте рассмотрим методы включения дисплея FPS на вашем ПК.
-
Включение Steam Overlay.
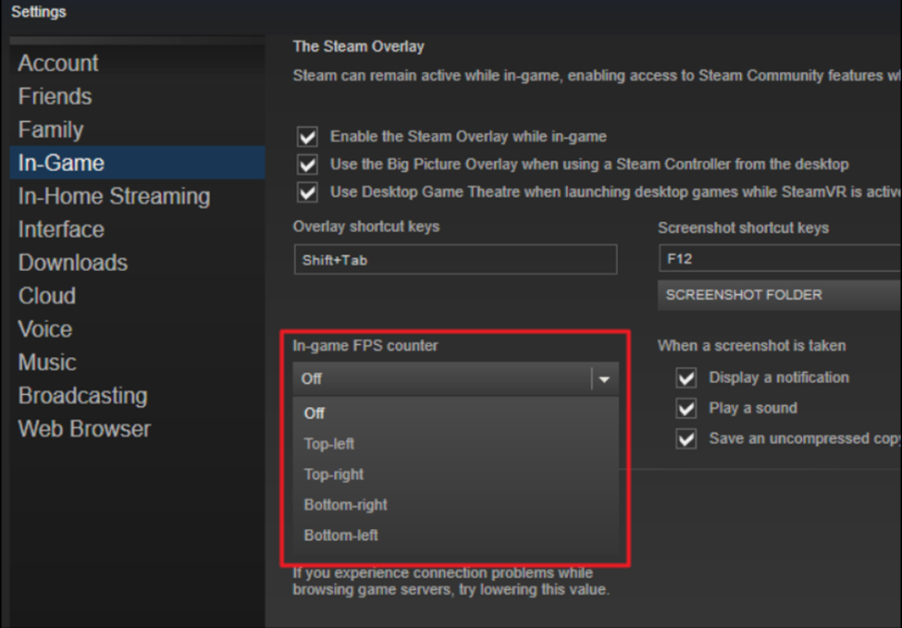
В Steam (при отсутствии запущенных игр) просто перейдите в Steam > Настройки > В игре, а затем выберите местоположение из выпадающего списка «Счетчик FPS в игре» для вашего экрана.
Посмотрите на боковую часть экрана, которую вы выбрали во время игры, и вы увидите счетчик FPS. Обычно он отображается поверх собственно игры, но полностью он крошечный и едва заметный во время игры в любую игру.
— Возможно, у вас есть возможность заставить этот дисплей FPS работать для игр, не относящихся к Steam. Для добавления игры в библиотеку Steam перейдите в меню «Игры» и выберите «Добавить игру не из Steam в мою библиотеку». После этого запустите игру через Steam, и наложение может работать с ней, в зависимости от игры. -
Включение игровой панели Windows.
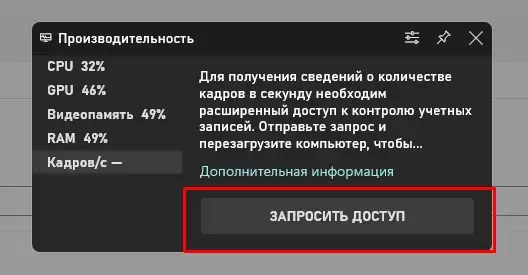
Для использования счетчика ФПС в игре вам может потребоваться выполнить несколько действий.
— Нажмите клавишу с логотипом Windows + G, чтобы открыть панель Game Bar, выберите меню Overlay, а затем вкладку Производительность.
— Выберите вкладку FPS на вкладке Производительность, затем нажмите на кнопку Запросить доступ.
— Следуйте инструкциям, затем перезагрузите компьютер, чтобы изменения вступили в силу.
— Счетчик FPS будет готов к использованию и будет ожидать вас на игровой панели при запуске игры. -
Использование встроенного в игру счетчика FPS.

Во многих играх есть встроенные счетчики ФПС, которые можно использовать для отображения FPS.
— Опция видео или графики: На экране настроек видео или графики игры может быть опция «Показывать FPS».
— Клавиатурное сокращение: В некоторых играх этот выбор может быть скрыт за любым сочетанием клавиш.
— Консольные команды: Во многих играх есть встроенный центр управления, где можно вводить команды.
— Параметры запуска: Некоторые игры могут потребовать дополнительной опции запуска, которую необходимо активировать при открытии игры.
— Файлы конфигурации: В некоторых играх может потребоваться активировать скрытую опцию, описанную в каком-либо документе в папке с игрой. -
Используем FPS Monitor.
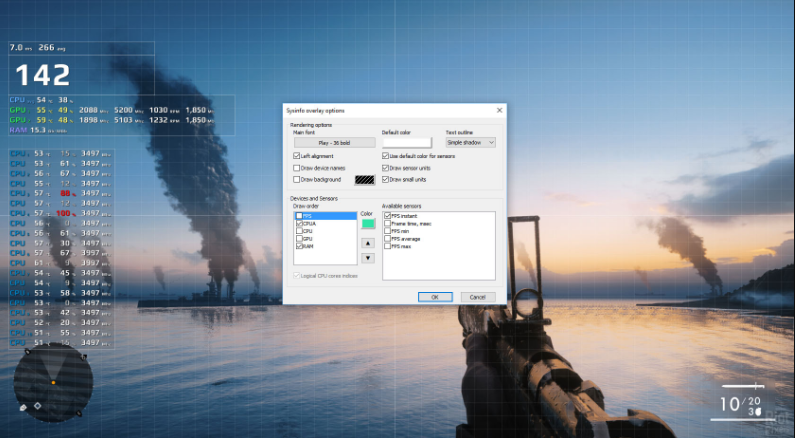
FPS Monitor — это абсолютно первое исключительное программное обеспечение для поддержки игр, которое показывает счетчик FPS, а также отображает тонну различных параметров оборудования во время игры. Это дает безошибочное представление о том, как работает ваше оборудование во время игры.
Кроме того, программа покажет, где в вашей игре чрезмерно высока нагрузка — на CPU или GPU. Или, с другой стороны, возможно, узкое место находится на жестком диске, или проблема заключается в сетевом подключении. Программа может определить все параметры и показать их вам во время игры.Скачать FPS Monitor.
-
Используем AMD Radeon ReLive.
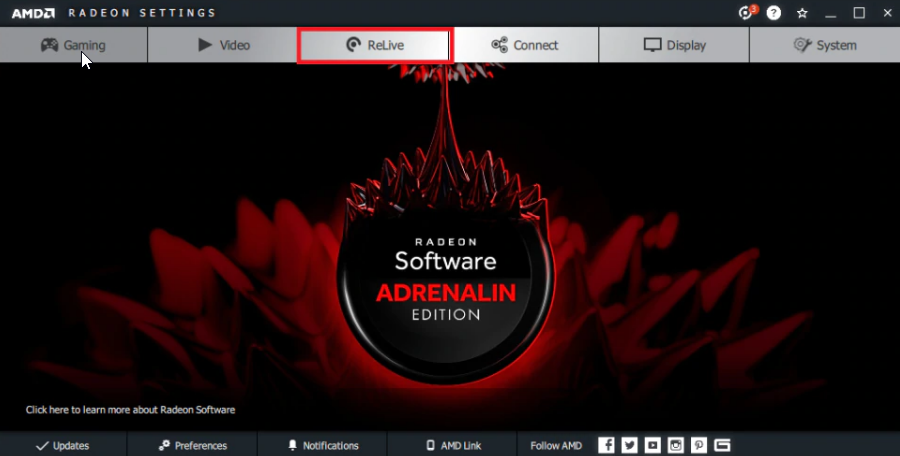
Нажмите SHIFT+CTRL+O, чтобы включить опцию наложения после установки и настройки программы ReLive. Если она не работает, необходимо настроить ее, нажав ALT+R, а затем выбрать SHIFT+CTRL+O рядом с опцией оверлея. После включения этой опции вы сможете легко видеть свой FPS и другие параметры во время игры в любую игру.
AMD Radeon ReLive позволяет геймерам захватывать и транслировать свой игровой процесс онлайн на Youtube, Twitch или других платформах. Она также предлагает захватывающие моменты, записи и захват экрана вашего игрового процесса, который можно использовать для загрузки любого монтажного видео.Скачать AMD Radeon ReLive.
-
Используем Nvidia Geforce Experience.

Пользователи могут установить Nvidia Geforce Experience на любой ноутбук или ПК с установленным на нем графическим процессором Nvidia. Если у вас установлен новейший графический процессор NVIDIA, поддерживающий ShadowPlay, вы можете включить счетчик FPS в игре с помощью NVIDIA GeForce Experience. В приложении нажмите кнопку «Настройки».
Затем перейдите в раздел «Поделиться», включите кнопку-тумблер и нажмите на кнопку настроек. Там вы найдете опцию «Наложение». Нажмите на нее. В окне «Наложения» выберите вкладку «Счетчик FPS», а затем нажмите на один из четырех квадратиков, указанных в этом поле, чтобы выбрать место, где вы хотите разместить счетчик FPS.
Если вы используете GeForce Experience, вы также можете использовать игровые профили NVIDIA, чтобы выбрать рекомендованные NVIDIA настройки для различных игр для наилучшей работы на вашей видеокарте. NVIDIA считает это методом улучшения игр и придания им более привлекательного вида без необходимости менять и тестировать графические настройки игры, как это делалось в старые добрые времена.
Скачать Nvidia Geforce Experience.
-
Используем Fraps.

Fraps — это комплексное приложение для Windows, которое используется в играх, использующих графические инновации DirectX или OpenGL. В своей нынешней версии Fraps выполняет множество задач, таких как захват экрана, захват видео в реальном времени, наложение частоты кадров и многие другие подобные функции.
Кроме того, вы можете выполнить следующие действия, чтобы включить опцию наложения FPS.
Откройте программу Fraps. Выберите вкладку «FPS» в самой верхней точке окна Fraps (ищите желтую цифру «99»). Здесь вы увидите выбор функций бенчмаркинга и наложения частоты Fraps. После этого вы можете установить горячие клавиши для функций бенчмаркинга и наложения контурной скорости. Для наложения FPS выберите край экрана, где он не будет затемнять обзор или скрывать важные данные во время игры. Теперь вы можете свернуть Fraps и запустить игру, и счетчик FPS будет виден.
Скачать Fraps.
-
Используем Razer Cortex.

С помощью бесплатной Razer Cortex вы можете значительно улучшить производительность и визуальное оформление вашего ПК во всех поддерживаемых играх. С помощью Razer Cortex вы можете установить, где вы хотите видеть счетчик FPS, чтобы знать каждый раз, когда ваша игра лагает или тормозит. Он использует высокоуровневый механизм искусственного интеллекта вместе с вычислениями алгоритма машинного обучения, который рассчитывает наилучшие настройки, соответствующие вашим игровым предпочтениям.
Кроме того, вы можете безупречно использовать Razer Cortex в качестве внутриигрового наложения для дополнительной степени поддержки на ПК с Windows 10 с помощью дополнения Xbox Game Bar.
Скачать Razer Cortex.
-
Используем ExKode Dxtory.

ExKode Dxtory — это прежде всего программа для захвата видео, и она утверждает, что является самой быстрой среди всех. В основном она может работать с приложениями OpenGL и DirectX. В качестве дополнительной функции она также поддерживает наложение счетчика FPS во время игры.
Вместе со счетчиком FPS можно включить и другие параметры, такие как FPS записи файла и статус видео. Кроме того, вы можете настроить цвет счетчика FPS на основе двух параметров: во время записи и во время отсутствия записи. По умолчанию для записи выбран желтый цвет, а для незаписи — зеленый.
Скачать ExKode Dxtory.
Игровая индустрия бурлит как действующий вулкан для нового поколения детей и подростков. Счетчики частоты кадров становятся все более известными среди геймеров, которые стараются быть в курсе возможностей своих ПК. В результате, если вы увлеченный геймер, стремящийся встряхнуть индустрию киберспорта, использование этого метода для улучшения своей игры является жизненно важным.