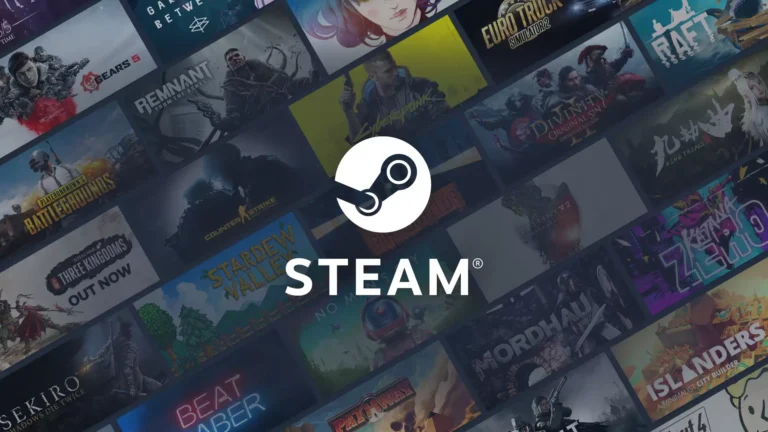Steam — один из самых популярных в мире сервисов цифровой дистрибуции игр, в котором можно найти практически любую новую игру, выпущенную для PC, Mac и Linux. Steam можно установить на любую операционную систему, хотя на Linux и Mac количество доступных игр может быть ограничено. Однако с каждой неделей их становится все больше и больше! У Steam даже есть своя операционная система, называемая SteamOS, которая позволяет превратить ваш компьютер в мощную игровую консоль.
-
Откройте веб-сайт Steam.
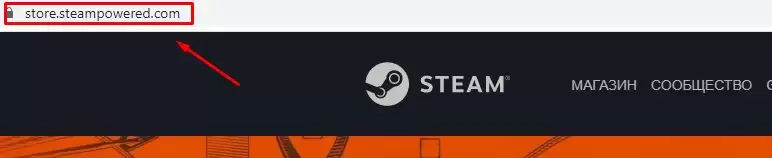
Загрузить Steam можно с сайта steampowered.com.
-
Нажмите «Установить Steam».
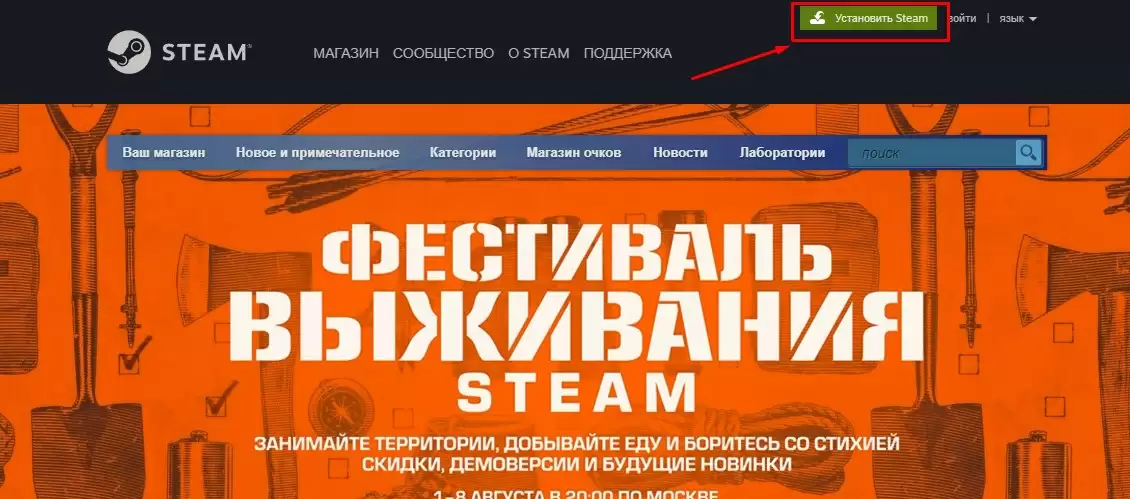
Эта кнопка зеленого цвета расположена в верхней части страницы Steam.
-
Нажмите «Загрузить Steam».
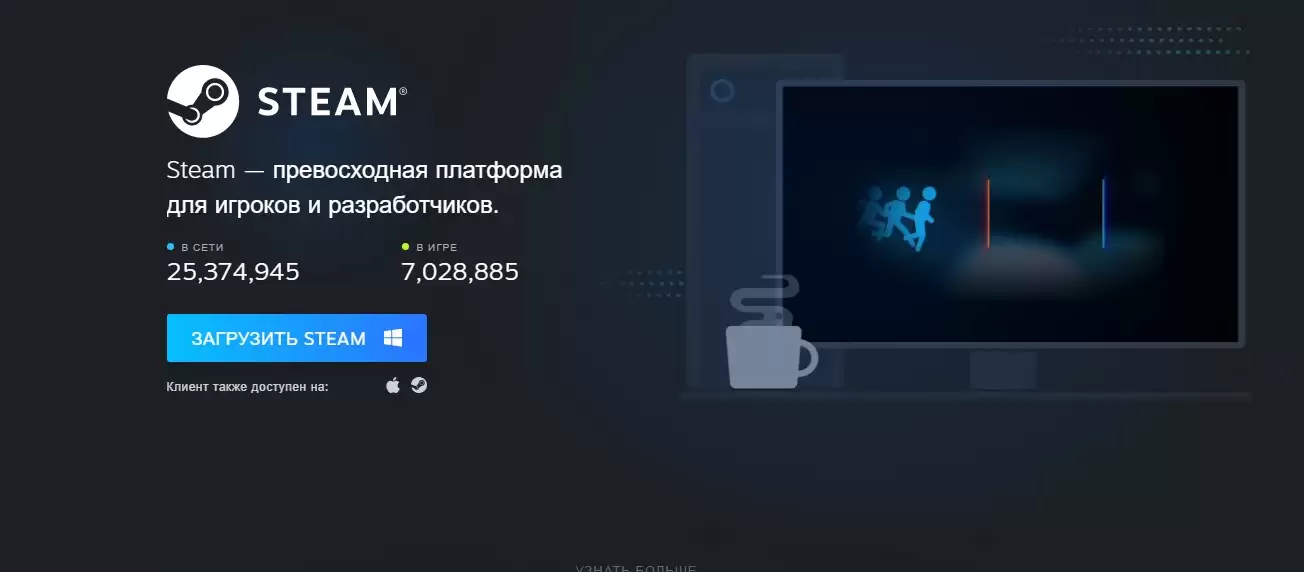
Это позволит загрузить программу установки EXE.
-
Запустите программу установки и следуйте подсказкам.
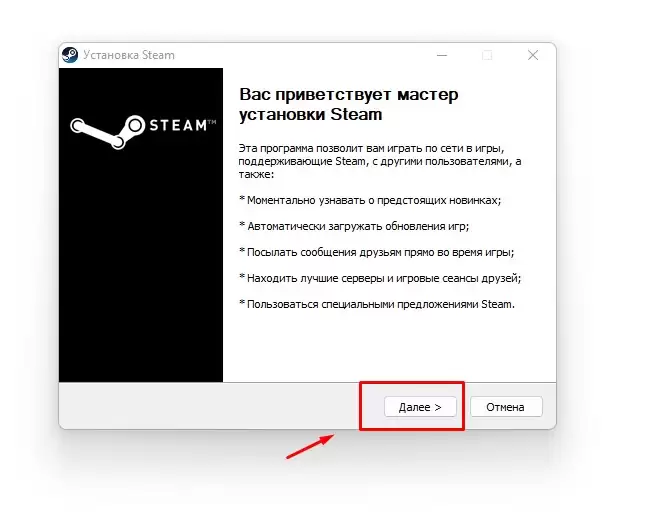
Вам нужно будет принять лицензионное соглашение и подтвердить, что вам 13 или более лет.
— По умолчанию Steam устанавливается в C:\Program File\Steam. При желании вы можете изменить это во время установки. Вы также можете настроить установку игр в другой каталог, что полезно, если вы хотите хранить игры на другом разделе.
-
Запустите Steam и подождите, пока он обновится.
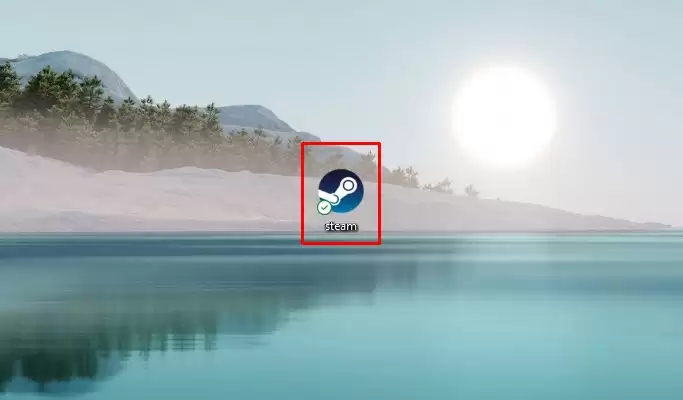
После установки Steam вам будет предложено запустить его. При первом запуске Steam потребуется обновление, которое может занять несколько минут. Далее вы сможете войти используя свой логин и пароль.
-
Для навигации используйте вкладки в верхней части окна Steam.
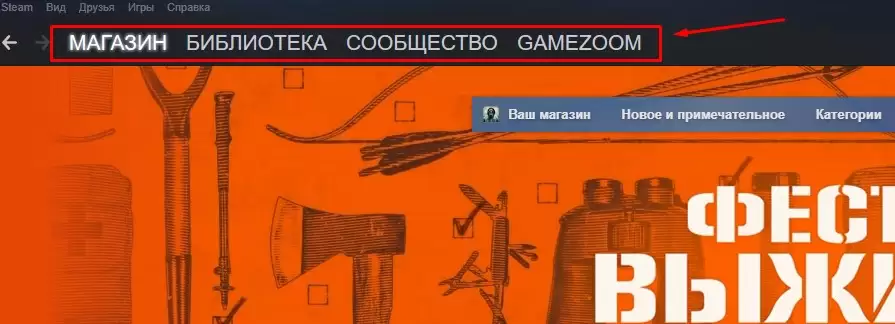
При первом запуске Steam вы попадете на страницу магазина. Вы можете переходить к другим разделам, нажимая на вкладки в верхней части окна. Наведите курсор на вкладки, чтобы выбрать различные подстраницы.
-
Задайте новое местоположение для устанавливаемых игр (необязательно).

По умолчанию игры будут установлены в тот же каталог, в который был установлен Steam. Вы можете изменить это, если предпочитаете хранить игры в другом месте, например, на втором жестком диске.
— Нажмите на меню «Steam» и выберите «Настройки».
— Выберите вкладку «Загрузки» в меню «Настройки», а затем нажмите «Папки библиотеки Steam».
— Нажмите «Добавить папку библиотеки», а затем выберите папку, в которую вы хотите иметь возможность устанавливать игры. -
Откройте вкладку Библиотека, чтобы просмотреть приобретенные игры.
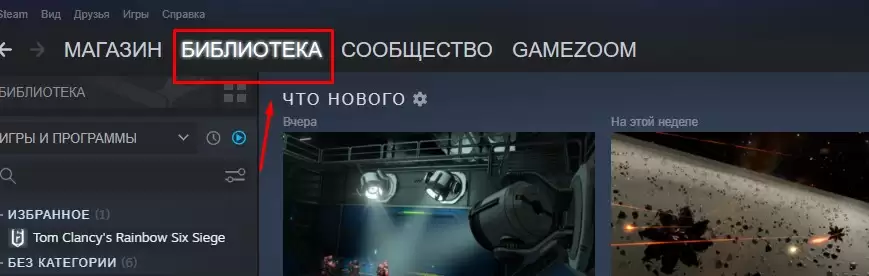
В списке игр слева не установленные игры будут выделены серым цветом, а установленные — белым. При выборе игры откроется страница информации об игре, на которой можно увидеть достижения, DLC, новости и многое другое.
-
Щелкните на неустановленную игру, чтобы начать ее установку.

Вы можете использовать выпадающее меню в окне установки, чтобы выбрать папку, в которую вы хотите установить игру. Вам также будет предоставлена возможность создать ярлыки на рабочем столе и в меню «Пуск» непосредственно для игры.
— В зависимости от размера игры и вашего интернет-соединения процесс загрузки и установки может занять от нескольких минут до нескольких дней.
— Вы можете отслеживать текущие загрузки, наведя курсор на вкладку «Библиотека» и выбрав «Загрузки».