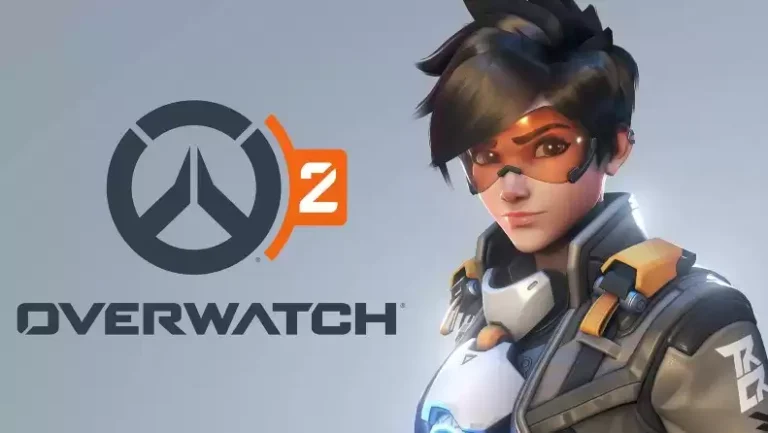Как никогда раньше, геймеры любят документировать свой игровой процесс, делать внутриигровые фотографии и многое другое. Один из лучших способов сделать это — сделать снимок экрана с помощью выбранной системы. К счастью, Steam Deck позволяет геймерам сделать это несколькими нажатиями кнопок на системе.
Однако обмен скриншотами может оказаться непростой задачей, если пользователь не знает, где искать и какие приложения для этого нужны. В этом руководстве описаны шаги по созданию и передаче скриншотов с помощью Steam Deck и связанных с ним приложений.
Как сделать скриншот с помощью Steam Deck
Игроки могут делать скриншоты в любое время, когда устройство включено. Пользователи Steam Deck могут захотеть сделать снимок важного момента в игре или запечатлеть что-то из меню и опций игры. Чтобы сделать снимок экрана с помощью Steam Deck, выполните следующие действия:
- Найдите кнопку Steam на передней панели Steam Deck.
- Найдите кнопку R1 на правом плече устройства.
- Нажмите кнопку R1 и кнопку Steam вместе.
- Steam Deck уведомит пользователя в правой нижней части экрана о том, что был сделан снимок экрана.
- Сохранив снимок экрана, пользователь может перейти в галерею изображений, нажав кнопку Steam и выбрав опцию Media.
- На этом экране будут показаны все скриншоты пользователя.
- Нажмите кнопки L1 и R1, чтобы получить доступ ко всем публичным и приватным изображениям в галерее.
Сохранение скриншотов Steam Deck на ПК
Следуя вышеописанным шагам, игроки могут делать скриншоты всего, что захотят, используя Steam Deck. К сожалению, получить скриншот с устройства на ПК или ноутбук не так просто, как подключить провод USB-C и перенести файлы из папки в папку. Для передачи изображений на ПК выполните следующие действия:
- Загрузите и убедитесь, что приложение Steam установлено на ПК.
- Войдите в приложение, используя данные для входа в систему.
- Вернитесь в медиа галерею Steam Deck.
- Выберите нужное изображение с помощью кнопки A.
- Когда изображение открыто, нажмите кнопку опций в верхней правой части Steam Deck.
- Теперь пользователи могут выбрать, сделать фотографию публичной или приватной, и загрузить ее.
- Загрузив скриншот, вернитесь в приложение Steam на ПК.
- В приложении выберите «Просмотр», а затем «Снимок экрана».
- На экране программы загрузки снимков экрана выберите просмотр онлайн-библиотеки.
- Выберите Все или, если изображения были загружены в частном порядке, выберите Ваши личные скриншоты.
- Нажмите на изображение, которое нужно загрузить.
- Дважды щелкните по снимку экрана, чтобы открыть его в новом окне.
- К сожалению, нет возможности сохранить снимок непосредственно на ПК. Поэтому лучший вариант — щелкнуть правой кнопкой мыши на скриншоте и выбрать «Копировать».
- Откройте программу редактирования изображений, например Photoshop, Paint или GIMP.
- На клавиатуре нажмите Ctrl и V, чтобы вставить изображение в программу и сохранить его в нужном формате.
Это все, что нужно пользователю Steam Deck, чтобы загрузить скриншот и перенести его на домашний компьютер.