Ищете высокий уровень FPS и четкую графику в OW2? Вы в надежных руках! В этом руководстве вы найдете лучшие настройки Overwatch 2 для ПК для оптимальной графики и производительности.
В Overwatch 2 вам нужен баланс между производительностью и качеством графики, поскольку игра представляет собой соревновательный шутер. Однако, чтобы добиться этого, вам придется немного подправить графику, чтобы оптимизировать производительность и геймплей.
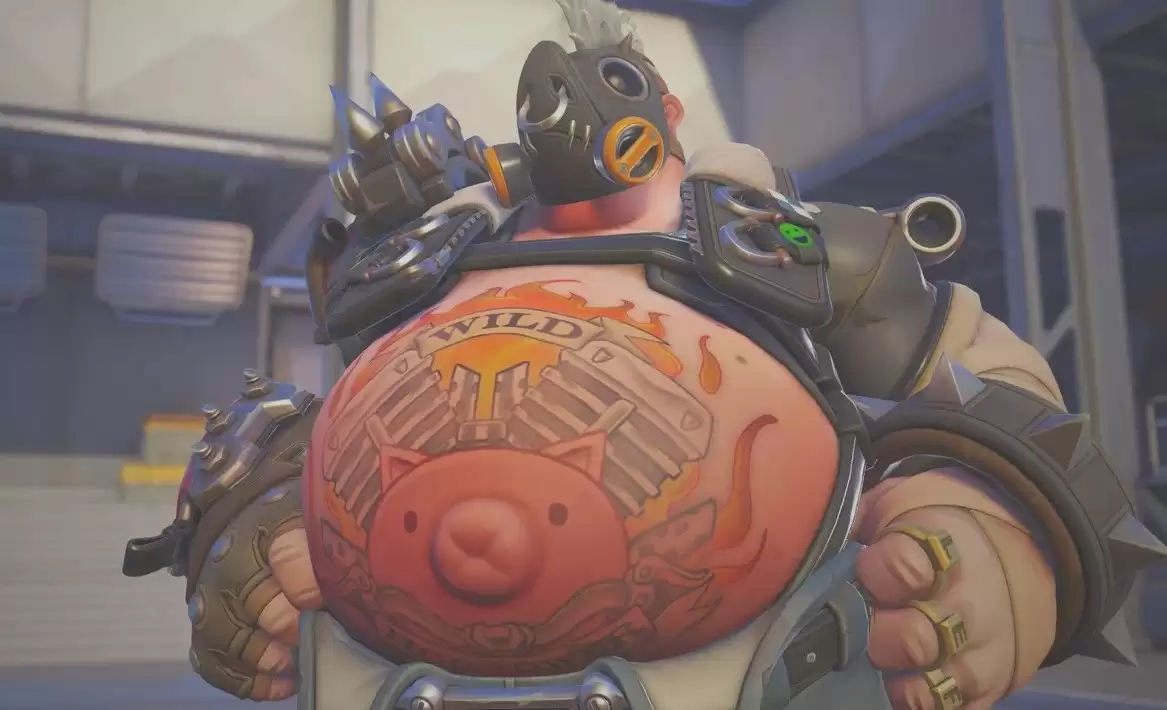
Лучшие настройки графики Overwatch 2 для ПК для повышения ФПС
Графика играет важную роль в любой шутерной игре, и Overwatch 2 не является исключением. Вы не хотите, чтобы игра выглядела слишком плохо, чтобы невозможно было заметить различия между персонажами и способностями, и не хотите, чтобы она выглядела слишком броско, чтобы все на экране превратилось в беспорядок.
Вот как с этим справиться: Просто придерживайтесь приведенных ниже настроек, и у вас все получится. Имейте в виду, что это личные предпочтения. Ваш пробег и производительность могут варьироваться в зависимости от вашего личного оборудования. Все дело в том, чтобы найти идеальный баланс между качеством изображения и кадрами.

Как повысить FPS (частоту кадров) в OW2
- «Режим экрана». Как всегда, выберите полноэкранный режим, чтобы система выделяла максимум ресурсов для самой игры, не поддерживая рабочий стол. А если вы стример — оконный без рамок. Это позволит вам легко перемещать курсор мыши между двумя мониторами.
- «Разрешение». Здесь вы всегда должны выбирать собственное разрешение вашего дисплея (максимально доступное). Таким образом, картинка будет максимально четкой. Кроме того, установите правильную частоту обновления (60 / 75 / 144 и т.д.). И если вы хотите снизить разрешение, чтобы увеличить частоту кадров в секунду, лучше просто еще больше уменьшить масштаб рендеринга.
- «Поле зрения». На совершенно слабом ПК вы можете снизить его до 90. Таким образом, на экране по-прежнему будет достаточно места, а частота кадров немного увеличится. Но в целом в соревновательном шутере лучше установить максимальное поле зрения — 103.
- «Динамичный масштаб прорисовки». Может быть включен на очень слабой видеокарте. Это автоматически уменьшит разрешение рендеринга (не влияя на интерфейс) для поддержания 60 кадров в секунду. В других случаях это не рекомендуется — картинка будет очень «мыльной» во время сражений.
- «Масштаб прорисовки». Если вышеуказанная опция не включена, установите для нее значение «По выбору», а затем переместите ползунок на 100%. Таким образом, разрешение рендеринга всегда будет полным.
- «Частота смены кадров». Установите значение «Автоматически». Так максимальная частота кадров будет равна частоте обновления вашего монитора, что снизит нагрузку на процессор.
- «Вертикальная синхронизация». Лучше всегда выключать в шутерах от первого лица. Особенно, если играете на мышке, а не на геймпаде. Вертикальная синхронизация делает видеоряд плавнее, но из-за выровненного времени кадра возрастает задержка ввода.
- «Тройная буферизация». Эта опция полезна только при включенной вертикальной синхронизации — выключайте.
- «Сокращение буферизации». Снижает задержку ввода за счет сокращения кадров в очереди до минимума. На большинстве систем почти не влияет на производительность и слегка улучшает отзывчивость управления. Попробуйте включить.
- NVIDIA Reflex. Снижает системную задержку в играх, что улучшает отзывчивость управления. Однако требуется мощный процессор (от 6 ядер с частотой от 4 ГГц на все). Со слабым ЦП могут появиться фризы, из-за его перегрузки. Вариант «Вкл. + Boost» подойдет только обладателям современных Core i7 или Ryzen 7. Поэтому, если у вас слабый или устаревший процессор, то лучше выключить.
- «Высококачественная передискретизация». Доступна только технология AMD FSR первой версии, которая сильно «мылит» изображение. Это можно слегка компенсировать увеличением четкости с помощью соответствующего ползунка, но детализации картинке это не добавит. Лучше выключить, оставив вариант «По умолчанию».
- «Качество текстур» (VRAM до 3 Гбайт в 1080p). К счастью, новая версия Overwatch потребляет не так много видеопамяти. Для разрешения 1920×1080 будет достаточно 3 гигабайт, а для 4K — 4 гигабайт. Поэтому большинство сможет поставить высокое качество текстур. В крайнем случае — среднее. Правда, на среднем качестве поверхности выглядят заметно более «замыленными» и менее детальными.
- «Фильтрация текстур» (до 1%). Не слишком ресурсоемкая задача для хоть сколько-то современных видеокарт. Можно выставить максимальное значение 16X.
«Детализация тумана» (5–10%). Туман есть не на всех картах, обычно это лишь дымка вдали для эффекта глубины. На большинстве карт мало влияет на производительность. Поставьте низкое или среднее качество, чтобы FPS не проседал из-за тумана на некоторых картах. - «Динамические отражения» (до 20%). Как упоминалось во вступлении, в игре заменили технологию отражений с кубических карт на отражения в пространстве экрана. Динамическая их часть отвечает за отражения спецэффектов в поверхностях. Поэтому сильнее всего FPS будет проседать во время боев. Рекомендуется качество не выше среднего.
- «Тени» (до 15%). Наряду с освещением было усовершенствовано затенение. Видимо, по этой причине тени начали съедать значительное количество производительности. Если вы хотите, чтобы качество было на уровне оригинального Overwatch, установите среднее качество — оно выглядит более чем приемлемо, а FPS повысится на 10%.
- «Детализация модели» (5-15%). Когда в кадре много персонажей, максимальное качество может снизить частоту кадров в секунду на 15%. А когда их мало — на 5-10 процентов. Низкое качество детализированных моделей плохо смотрится уже на небольшом расстоянии, поэтому мы рекомендуем среднее.
- «Детализированные эффекты» (до 10%). Обновленные спецэффекты доступны в высоком качестве, но это будет стоить около 10 процентов производительности. Тем не менее, даже низкий уровень выглядит прекрасно — поставьте его или средний.
- «Качество освещения» (до 10 процентов). Вы можете регулировать освещение от плоского и невпечатляющего (низкое и среднее качество) до объемного с хорошей цветокоррекцией (высокое и ультра) и плавным переходом между светом и тенью. Разница особенно заметна в помещении и на ночных картах. Если для вас этот аспект графики не так важен, то поставьте среднее или низкое качество — прибавится еще пятая часть FPS (а на старых видеокартах может прибавиться заметно больше).
- «Сглаживание». Для старых видеокарт FXAA — хороший вариант. Он сглаживает «лестницы» и почти не потребляет кадров в секунду, но заметно «намыливает» картинку. А для относительно современных карт — SMAA среднего качества.
- «Качество рефракции» (до 5%). Отвечает за детализацию прозрачных поверхностей. В игре это в основном силовые поля и щиты. По общему признанию, при тестировании мы не заметили разницы в качестве между низким и высоким. Тем не менее, FPS был немного другим. Установите его на низкий уровень.
- «Качество скриншотов». Влияет на размер сохраненных скриншотов, а не на производительность. Если вы играете в разрешении 1920х1080 и хотите получить скриншоты максимального качества, вы можете увеличить это значение. Но скриншоты займут значительно больше места на диске.
- «Затенение окружения» (до 15%). Это Эмбиентная Окклюзия или Эмбиентное затенение. Добавляет дополнительные тени в углах, углублениях и местах соединения поверхностей. Делает картинку более объемной, но при максимальном качестве довольно сильно снижает частоту кадров в секунду. Вот почему рекомендуется использовать средний или даже низкий уровень.
- «Локальные отражения» (до 10%). Благодаря мультяшному визуальному стилю статические отражения не слишком отличаются от тех, что используются при использовании старой технологии cube map. В то же время они также стали более требовательными. Локации будут выглядеть немного хуже, если их отключить, но в динамичном шутере у вас вряд ли будет время на них посмотреть — выключите их.
- «Качество эффектов урона» (до 10%). Если опция «Подробные эффекты» настроила качество всех спецэффектов, то здесь только эффекты попадания в персонажей. Иногда это может заметно снизить производительность, поэтому лучше снизить ее до низкого или, по крайней мере, среднего качества.
Лучшие настройки OW2 для ПК
Важно: Все приведенные ниже рекомендации предназначены для разрешения 1920х1080.
Оптимальные настройки для слабого ПК (GTX 660 / HD 7850):
- Режим экрана: полный экран.
- Поле зрения: 90.
- Динамичный масштаб прорисовки: включить.
- Масштаб прорисовки: автоматически.
- Частота смены кадров: автоматически.
- Вертикальная синхронизация: отключить.
- Тройная буферизация: отключить.
- Сокращение буферизации: отключить.
- NVIDIA Reflex: отключить.
- Высококачественная передискретизация: по умолчанию.
- Качество текстур: среднее.
- Фильтрация текстур: высокое — 4x.
- Детализация тумана: низкое.
- Динамические отражения: отключить.
- Тени: низкое.
- Детализация моделей: низкое.
- Детализация эффектов: низкое.
- Качество освещения: низкое.
- Сглаживание: низкое — FXAA.
- Качество рефракции: низкое.
- Качество скриншотов: разрешение X1.
- Затенение окружения: низкое.
- Локальные отражения: отключить.
- Качество эффектов урона: низкое.
Оптимальные настройки для начального игрового ПК (GTX 1660 / RX 590):
- Режим экрана: полный экран.
- Поле зрения: 103.
- Динамичный масштаб прорисовки: отключить.
- Масштаб прорисовки: по выбору.
- Разрешение в игре: 100%.
- Частота смены кадров: автоматически.
- Вертикальная синхронизация: отключить.
- Тройная буферизация: отключить.
- Сокращение буферизации: отключить.
- NVIDIA Reflex: включить (без Boost!).
- Высококачественная передискретизация: по умолчанию.
- Качество текстур: высокое.
- Фильтрация текстур: эпическое — 16x.
- Детализация тумана: среднее.
- Динамические отражения: среднее.
- Тени: среднее.
- Детализация моделей: среднее.
- Детализация эффектов: среднее.
- Качество освещения: среднее.
- Сглаживание: высокое — SMAA (среднее).
- Качество рефракции: среднее.
- Качество скриншотов: разрешение X1.
- Затенение окружения: среднее.
- Локальные отражения: включить.
- Качество эффектов урона: среднее.
Оптимальные настройки для среднего ПК (RTX 2070 / RX 5700 XT):
- Режим экрана: полный экран.
- Поле зрения: 103.
- Динамичный масштаб прорисовки: отключить.
- Масштаб прорисовки: по выбору.
- Разрешение в игре: 100%.
- Частота смены кадров: автоматически.
- Вертикальная синхронизация: отключить.
- Тройная буферизация: отключить.
- Сокращение буферизации: отключить.
- NVIDIA Reflex: включить (без Boost!).
- Высококачественная передискретизация: по умолчанию.
- Качество текстур: высокое.
- Фильтрация текстур: эпическое — 16x.
- Детализация тумана: среднее.
- Динамические отражения: среднее.
- Тени: среднее.
- Детализация моделей: высокое.
- Детализация эффектов: высокое.
- Качество освещения: высокое.
- Сглаживание: высокое — SMAA (среднее).
- Качество рефракции: высокое.
- Качество скриншотов: разрешение X1.
- Затенение окружения: среднее.
- Локальные отражения: включить.
- Качество эффектов урона: высокое.
Оптимальные настройки для сильного ПК (RTX 3070 / RX 6700 XT):
- Режим экрана: полный экран.
- Поле зрения: 103.
- Динамичный масштаб прорисовки: отключить.
- Масштаб прорисовки: по выбору.
- Разрешение в игре: 100%.
- Частота смены кадров: автоматически.
- Вертикальная синхронизация: отключить.
- Тройная буферизация: отключить.
- Сокращение буферизации: отключить.
- NVIDIA Reflex: включить (без Boost!).
- Высококачественная передискретизация: по умолчанию.
- Качество текстур: высокое.
- Фильтрация текстур: эпическое — 16x.
- Детализация тумана: высокое.
- Динамические отражения: высокое.
- Тени: высокое.
- Детализация моделей: высокое.
- Детализация эффектов: высокое.
- Качество освещения: высокое.
- Сглаживание: высокое — SMAA (среднее).
- Качество рефракции: высокое.
- Качество скриншотов: разрешение X1.
- Затенение окружения: высокое.
- Локальные отражения: включить.
- Качество эффектов урона: высокое.
Эти настройки обеспечат вам правильную настройку, необходимую для начала игры в Overwatch 2, и могут отлично работать на протяжении всей игры.
Однако со временем вы обнаружите, что некоторые вещи можно улучшить, исходя из личных предпочтений. Как только вы это поймете, вы сможете немного изменить настройки по своему вкусу.
Как устранить разрыв экрана
Разрыв экрана может быть очень раздражающей вещью в видеоиграх, когда ваша игра отображает больше (или меньше в случае слабого оборудования) кадров, чем частота обновления вашего дисплея. Для такой соревновательной игры, как Overwatch 2, всегда полезно иметь неограниченную или очень высокую частоту кадров, но это увеличивает разрывы экрана.
Если вас раздражает разрыв экрана в OW2, существует несколько способов его устранения, каждый из которых имеет свои плюсы и минусы.
Самое основное и простое решение для устранения разрывов экрана в OW2 — включить Vsync в настройках видео. Это позволит привязать FPS к частоте обновления дисплея, но при этом появится некоторая задержка ввода, что может быть неприятно.
Чтобы обойти эту задержку ввода, Nvidia Reflex может использовать запатентованную технологию для улучшения отзывчивости, поэтому обязательно включите эту функцию, если вы используете Vsync.
Для игроков, имеющих дорогие дисплеи с AMD FreeSync или Nvidia Gsync, лучше всего сохранить частоту кадров без ограничений и отключить Vsync. После этого просто включите Gsync или FreeSync в настройках дисплея, и все сгладится. Также посмотрите лучшие настройки DPI в OW2.







