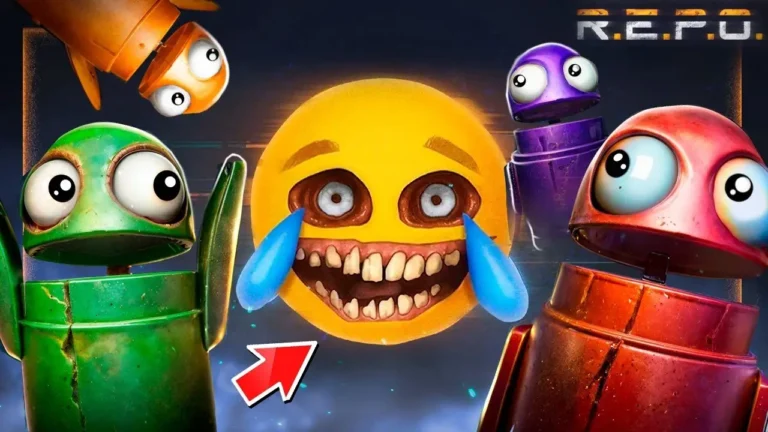Steam Deck — это феноменальное устройство, которое позволяет игрокам максимально использовать свои библиотеки Steam в любом месте. Однако, каким бы удивительным ни был Steam Deck, у него есть проблемы с батареей и производительностью.
К счастью, владельцы Steam Deck могут внести некоторые изменения, чтобы их портативный ПК обеспечивал исключительную производительность и не разряжал батарею. Читайте далее, чтобы узнать, как оптимизировать Steam Deck для наилучшей производительности и времени автономной работы.
Оптимизация Steam Deck для оптимального времени автономной работы и производительности
Игра в AAA-игры может изрядно потрепать аккумулятор Steam Deck, но это не обязательно. Чтобы увеличить время работы Steam Deck от одной зарядки, вот несколько советов, которые стоит принять во внимание:
Активируйте игровые профили
Когда вы играете на Steam Deck, результаты могут варьироваться в зависимости от игры. Многие игры не оптимизированы или не предназначены для запуска на Steam Deck. Чтобы исправить это, воспользуйтесь настройками Использовать игровые профили.
Опцию игровых профилей можно включить, выполнив следующие действия:
- Нажмите кнопку быстрого доступа. Это кнопка с тремя точками, расположенная под трекпадом.
- Войдите в расширенное меню.
Если опция игрового профиля отключена, все игры будут работать с настройками по умолчанию, но если она включена, пользователи могут вносить изменения, которые можно сохранить для создания отдельных профилей для каждой игры. Поскольку игры работают по-разному, это будет удобным инструментом.
Снижение частоты обновления и частоты кадров
В меню Advanced Menu пользователи найдут настройки Framerate Limit и Refresh Rate. Эти параметры можно настроить для увеличения времени автономной работы и производительности Steam Deck.
Framerate Limit контролирует FPS игры, а Refresh Rate определяет, как часто экран обновляется для отображения нового изображения. Оба параметра связаны между собой; например, если частота обновления зафиксирована на 40, ограничения частоты кадров изменятся с 15/30/60 на 10/20/40.
Ограничение количества кадров, отображаемых игрой, и частоты обновления экрана значительно повлияет на время автономной работы. Но, опять же, эти настройки могут повлиять и на производительность игры. Некоторые игры работают на частоте 30 кадров в секунду, в то время как другие придерживаются стандартных 60 кадров в секунду. Чтобы найти правильный баланс, увеличивайте или уменьшайте частоту кадров, чтобы максимально использовать возможности Steam Deck.
Включите функцию Half Rate Shading
Функция Half Rate Shading находится под ползунком частоты обновления. Опция Half Rate Shading уменьшает количество пикселей на экране, сокращая ресурсы, необходимые для расчета затенения, тем самым увеличивая время автономной работы. Однако стоит отметить, что включение Half Rate Shading может ухудшить общий вид игр, создавая впечатление, что они работают с минимально возможным разрешением.
Настроить ограничение TDP (тепловой мощности)
Опция TDP Limit позволяет владельцам Steam Deck установить количество ватт, которое портативный ПК может потреблять от батареи. По умолчанию Steam Deck потребляет 15 Вт, и это значение можно легко увеличить или уменьшить. Снижение TDP приведет к снижению производительности Steam Deck и наоборот.
Настройка ручного управления тактовыми частотами GPU
Опция Manual GPU Clock Control работает аналогично опции TDP, но используется для настройки GPU, а не CPU. Опять же, настраивайте этот параметр в зависимости от предпочтений, т.е. батареи или производительности.
Более низкое разрешение игр
Поскольку собственное разрешение Steam Deck составляет 1280×800 пикселей, нет смысла запускать игры на 1080p, особенно если речь идет об увеличении времени автономной работы устройства. Разрешение можно изменить в играх в разделе «Настройки дисплея или графики».
Максимально используйте фильтр масштабирования
В меню Производительность выберите Масштабирующий фильтр для любой игры. С помощью этой опции владельцы Steam Deck могут запускать игры с более низким разрешением и масштабировать их до «родного» разрешения устройства.
- Для 2D-игр установите для параметра Scaling Filter значение Integer Scaling.
- Для 3D-игр установите для параметра Scaling Filter значение FSR.
Уменьшите яркость
Лучший способ увеличить время автономной работы Steam Deck — уменьшить яркость. Яркость можно уменьшить в меню Быстрые настройки. Кроме того, владельцы Steam Deck могут установить автоматический режим яркости с помощью функции Enable Adaptive Brightness.
Переопределение использования VRAM
Переопределение Steam Deck позволяет пользователям использовать 4 ГБ VRAM портативного ПК в полном объеме, что значительно повышает производительность. Увеличение производительности Steam Deck с помощью этого обходного пути может показаться сложным, но это не невозможно.
Включите режим самолета
Хотя многие игры требуют подключения к Интернету, есть еще много игр, которые не требуют этого. Для игр, не требующих подключения к Интернету, целесообразно включить режим Airplane Mode. Режим самолета отключит Wi-Fi и Bluetooth, что значительно увеличит время автономной работы Steam Deck.
Уменьшите графические настройки игры
Большинство игр Steam имеют графические настройки, которые можно регулировать. Хотя пользователи Steam Deck хотят, чтобы игры выглядели наилучшим образом, рекомендуется снизить графические настройки для лучшей производительности и времени автономной работы. Переключение с высоких на средние графические настройки может увеличить время автономной работы портативного ПК и повысить производительность.