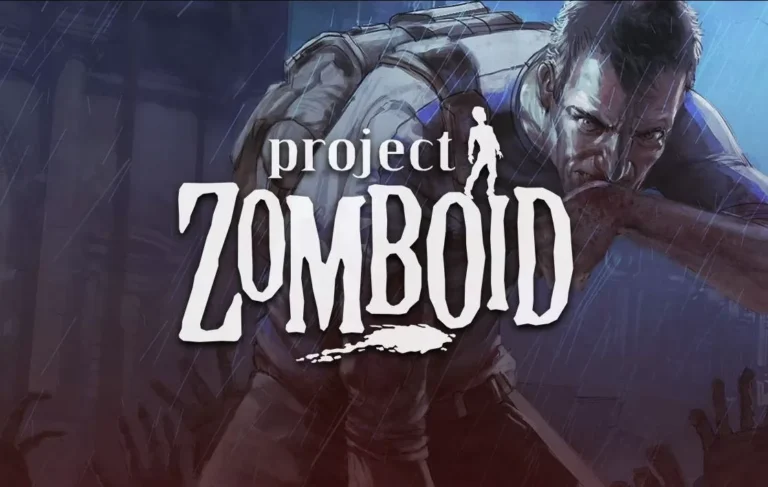Драйверы Nvidia — это драйверы GPU, которые помогают вашей системе взаимодействовать и управлять любой видеокартой Nvidia, связанной с вашей системой. Поэтому необходимо установить драйверы Nvidia на систему с графическим процессором Nvidia. Однако иногда драйверы Nvidia не устанавливаются в Windows 11 у многих пользователей. Первопричина этой проблемы может быть разной в разных системах, как и ее решение. Если вы ищете простой метод, как решить проблему с неустановкой драйверов Nvidia в Windows 11, вы попали по адресу. Поэтому пройдитесь по всем методам, пока не найдете тот, который решит вашу проблему.
С момента выхода Windows 11 пользователи часто сталкиваются с многочисленными ошибками и сбоями. Хотя возможности новой ОС могут показаться захватывающими, проблемы также являются частью этого опыта. Драйверы Nvidia не устанавливаются в Windows 11 — одна из таких проблем, с которой в последнее время сталкиваются многие. Мы подготовили для вас список решений, которые могут решить эту проблему.
-
Перезагрузите свой компьютер.

Первое, что вы должны сделать, это перезагрузить компьютер. После перезагрузки компьютера память освежится. После этого вы можете начать процесс чистой установки.
-
Удалите текущий драйвер.
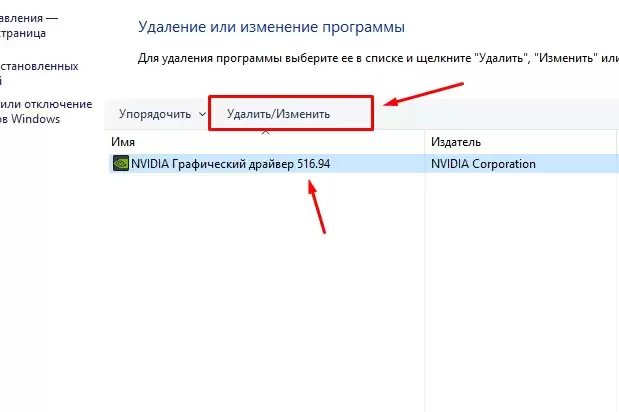
Если в вашей системе уже установлен драйвер Nvidia, а вы пытаетесь установить новый, удалите предыдущий драйвер. Перейдите в «Удаление и изменение программ». Теперь выберите графический драйвер Nvidia и нажмите кнопку Удалить. Это приведет к удалению текущих драйверов GPU из системы. Таким образом, после удаления предыдущих драйверов попробуйте установить новые драйверы с официального сайта.
-
Остановите службы Nvidia в вашей системе.
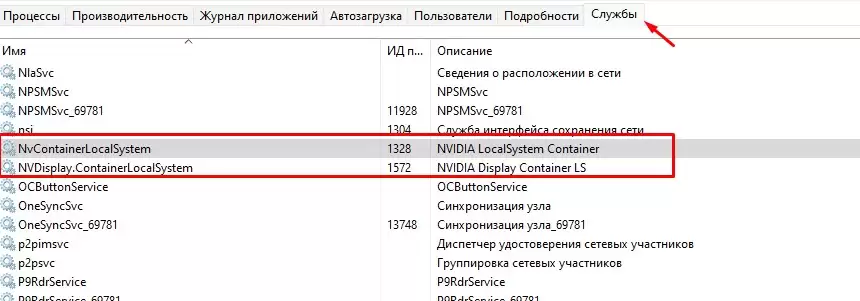
Откройте диспетчер задач и перейдите к пункту «Службы». Теперь найдите любую службу, которая начинается с Nvidia, и завершите ее. После завершения работы служб попробуйте установить драйверы снова.
-
Удалите процессы Nvidia из диспетчера задач.
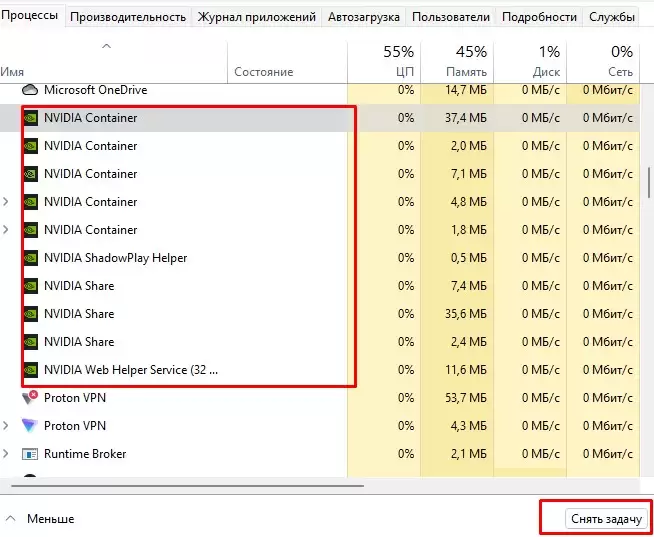
Откройте диспетчер задач и перейдите на вкладку «Процессы». Закройте любой процесс, связанный с Nvidia. После этого вы можете закрыть процесс, нажав на кнопку Снять задачу в правом нижнем углу окна.
-
Отключите брандмауэр и антивирус.

На время отключите антивирус и брандмауэр в вашей системе. Чтобы отключить защиту в реальном времени, перейдите в настройки защиты от вирусов и угроз и отключите опцию Защита в реальном времени для вашего устройства. Теперь перейдите в раздел Брандмауэр и сетевая защита в Windows Security и отключите брандмауэр от опции Сеть домена. После установки драйверов снова включите обе настройки.
-
Установите GeForce Experience.
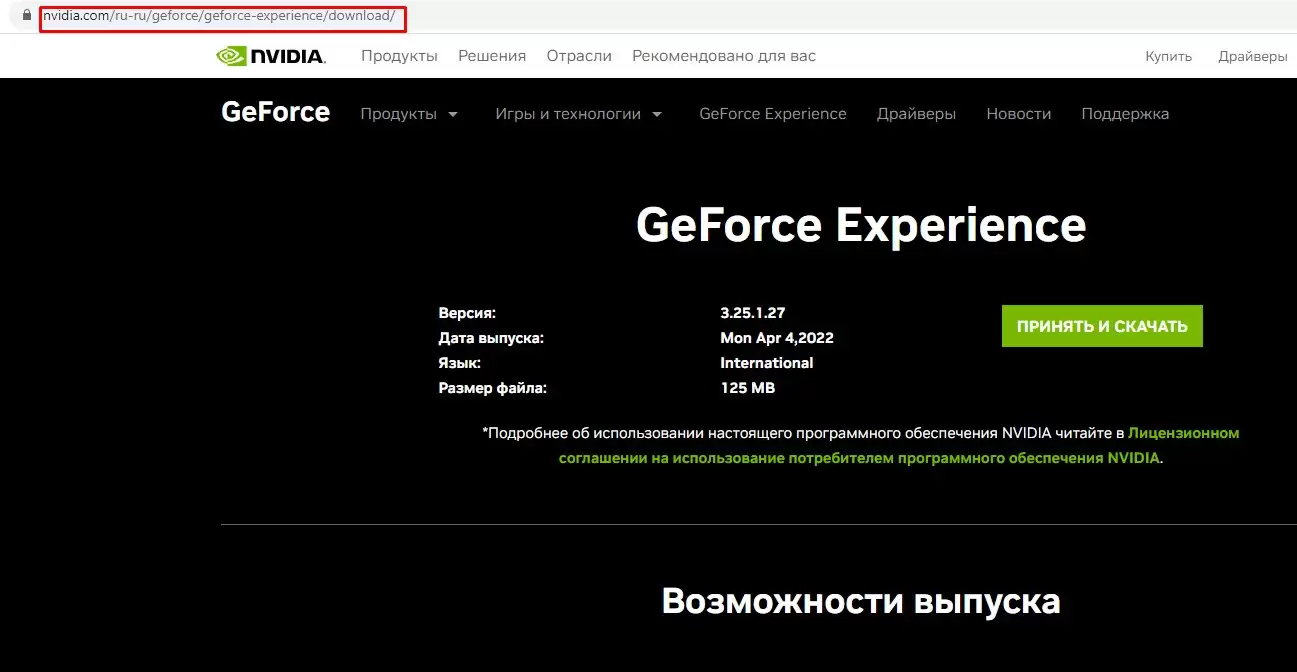
Установите приложение GeForce Experience на ваше устройство и попробуйте установить графические драйверы оттуда.
-
Переименуйте папку Nvidia.
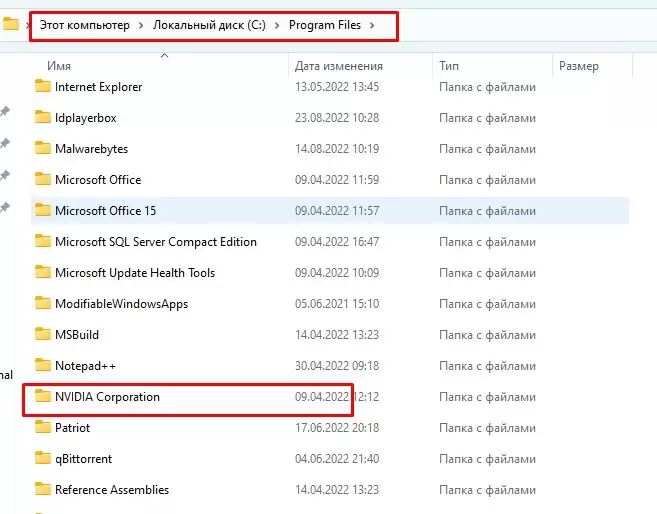
Перейдите на локальный диск (C:)> Program Files. Здесь попробуйте найти папку с именем Nvidia Corporation и переименовать ее в Nvidia Corporation 1. Теперь попробуйте установить драйверы снова.
Выполнив эти действия, вы сможете установить драйверы Nvidia на ПК с Windows 11. Однако если проблема не исчезнет, обратитесь в официальную службу поддержки Microsoft или Nvidia.