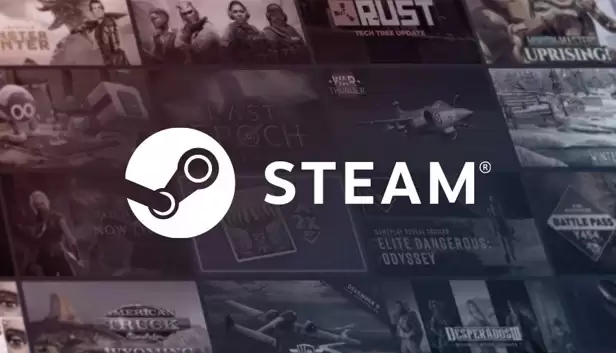Консоль в Steam — это действительно мощный инструмент, особенно полезный для тех, кто хочет получить более гибкий контроль над приложением и доступ к функциям, скрытым от глаз обычного пользователя. Давайте разберем способы её запуска и основные команды, которые могут пригодиться.
Как открыть консоль в Steam
Способ 1: Через команду «Выполнить»
- Нажмите комбинацию клавиш
Win + R— это вызовет окно «Выполнить». - Введите команду
steam://open/console. - Нажмите «OK».
После этого Steam откроется с дополнительным пунктом меню «Консоль». Это окно будет доступно прямо в клиенте Steam, и вы сможете использовать его для ввода различных команд.
Способ 2: Через браузер
- Откройте любой браузер.
- Вставьте в адресную строку
steam://open/console. - Подтвердите открытие приложения Steam во всплывающем окне.
Этот метод тоже откроет Steam с доступом к консоли.
Автозапуск консоли при старте Steam
Если вы хотите, чтобы консоль автоматически запускалась каждый раз, когда вы открываете Steam, можно сделать это через настройки ярлыка или через реестр.
Способ 1: Настройка ярлыка
- Щелкните правой кнопкой мыши по ярлыку Steam и выберите «Свойства».
- Перейдите на вкладку «Ярлык».
- В поле «Объект» добавьте к пути запуска
-console(без кавычек), чтобы получилось что-то вроде:
"C:\Program Files (x86)\Steam\Steam.exe" -console- Нажмите «OK» для сохранения изменений.
Теперь при запуске Steam консоль будет открываться автоматически.
Способ 2: Настройка через реестр
- Нажмите
Win + Rи введитеregedit, чтобы открыть редактор реестра. - Пройдите по пути:
HKEY_CURRENT_USER\Software\Microsoft\Windows\CurrentVersion\Run- Найдите запись «Steam», щелкните по ней дважды и добавьте в поле «Значение» параметр
-console(без кавычек). - Нажмите «OK» для сохранения.
Основные команды для консоли Steam
Консоль открывает доступ к множеству команд, каждая из которых выполняет определённые задачи. Вот несколько полезных примеров:
- clear_console — очищает окно консоли. Это удобно, если вам нужно удалить предыдущие выводы для лучшего восприятия новых данных.
- clientui_overlay_fps — изменяет частоту кадров в интерфейсе Steam. Полезно для оптимизации работы клиента.
- app_install — устанавливает игру или приложение по указанному ID. Чтобы узнать ID приложения, можно посмотреть его в URL страницы магазина Steam.
- app_info_print — выводит подробную информацию об игре или приложении, включая её версию, дату обновления и другие параметры.
- quit — завершает работу клиента Steam.
- find <ключевые слова> — выполняет поиск команд в консоли по ключевым словам. Полезно, если вы не знаете точное название нужной команды.
Зачем использовать консоль Steam?
Консоль позволяет не только настраивать поведение клиента Steam, но и выполнять специфические задачи, которые могут быть полезны для разработчиков, моддеров и продвинутых пользователей. Кроме того, через консоль можно использовать клиент Steam как интернет-браузер, что снизит нагрузку на систему по сравнению со стандартным встроенным браузером.
Подводя итоги
Открытие консоли и использование команд в Steam — отличный способ улучшить производительность, упростить установку игр и приложений, а также получить доступ к диагностическим данным. Это может показаться сложным на первый взгляд, но, освоив основные команды, вы получите гораздо больше контроля над вашим клиентом Steam.