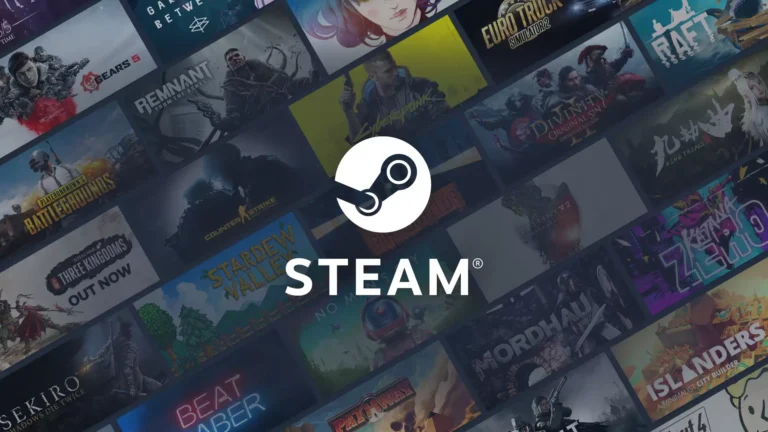Division 2 — одна из самых известных ролевых игр в жанре экшн, разработанная компанией Massive Entertainment и изданная Ubisoft. Игра доступна на различных платформах, включая Windows, Xbox и PS, а также Amazon Luna. Игроки возлагали большие надежды на игру сразу после ее анонса. Однако в последнее время многие игроки столкнулись с проблемой, когда игра вылетает на их платформе. Это может расстроить игроков, поскольку эта проблема не ограничивается конкретной платформой. Поэтому мы обсудим некоторые из лучших исправлений и обходных путей для устранения сбоев в игре Division 2 на ПК, Xbox и PS5, чтобы игроки не испытывали нестабильности во время игры.
Division 2 вылетает на PC, Xbox и PS5 (2025): Как исправить
Исправления для ПК:
1) Перезапустите игру:
Первое, что вы можете сделать, это перезапустить игру. Перезапуск игры устранит все временные проблемы, которые могут мешать работе игры.
2) Перезагрузите систему
Второе, что вы можете сделать, это перезагрузить систему. Это поможет вам справиться с временными проблемами, из-за которых ваша система может препятствовать запуску игры.
3) Обновите Windows и графические драйверы
Вы также можете обновить версию Windows до последней, чтобы обеспечить максимальную совместимость. Кроме того, убедитесь, что ваши графические драйверы обновлены.
4) Проверьте минимальные системные требования игры
Убедитесь, что ваша система соответствует минимальным системным требованиям игры. Вот официальные данные.
- ОС: Первоначально игра была выпущена для Windows 7, но в нее можно играть на Windows 10 и Windows 11.
- Процессор: AMD FX 6350, Intel Core i5-2500K или лучше (требуется поддержка SSE 4.2 и AVX)
- Память: 8 ГБ ОЗУ
- Графика: AMD R9 280X (3 ГБ), NVIDIA GeForce GTX 780 (3 ГБ с Shader Model 5.0+) или лучше
- DirectX: версия 11
- Хранение: 77 ГБ свободного места
5) Проверьте сетевое подключение
Убедитесь, что у вас достаточная скорость сети, а если нет, перезагрузите маршрутизатор или измените сетевое подключение, которое вы используете в данный момент.
6) Откройте игру в оконном режиме
Для начала найдите игру Division 2, нажав кнопку Windows. Теперь перейдите в свойства ярлыка или .exe-файла Division 2. После этого откройте опцию «Выполнить» или «Открыть» и выберите режим «Windowed». Теперь нажмите на кнопку «Применить», а затем нажмите кнопку «Ок».
7) Играйте через Direct X 11:
Вы можете играть в игру через Direct X 11, если просто открыть игру в оконном режиме не получается. Вы можете принудительно включить Dx11, введя команду dx11 в опциях запуска.
8) Проверьте файлы игры:
Одним из самых важных исправлений является проверка файлов игры в Steam. Это можно сделать, перейдя в Steam> Библиотека> Подразделение 2> Свойства> вкладка Локальные файлы. Отсюда вы должны выбрать опцию, в которой говорится о проверке игровых файлов системы.
9) Восстановите Easy Anti-Cheat (EAC)
Перейдите в Windows> Параметры защиты от эксплойтов> Параметры программы> Добавить программу в настройки> Выберите опцию точный путь к файлу. Отсюда перейдите в папку установки Tom Clancy’s Division 2 в вашей системе. Здесь вы найдете три файла приложения:
- EACLaunch
- TheDivision2
- thedivison2launcher
Откройте их все по очереди и перейдите в настройки программы. Теперь нажмите на «Переопределить системные настройки». Отключите все настройки. Сделайте это для каждого отдельного файла приложения.
10) Установите частоту кадров не более 30 FPS
Вы также можете установить частоту кадров в игре на 30 FPS, чтобы избежать сбоев. Для этого вам нужно зайти в настройки внутриигровой графики и ограничить частоту кадров в игре до 30.
11) Изменить EAC Affinity
Откройте диспетчер задач и перейдите на вкладку «Подробности». Теперь найдите программу «EasyAntiCheat» и перейдите к ее деталям. Теперь измените аффинити файла на CPU 1.
Для Xbox:
1) Перезагрузите Xbox
Если вы получили эту ошибку на консоли Xbox, первое, что вам нужно сделать, это перезагрузить консоль Xbox. Это можно сделать, выключив консоль Xbox и отключив ее от источника питания на пару минут. После этого вы можете снова подключить блок питания и снова открыть игру, чтобы посмотреть, работает ли она идеально или нет.
2) Переустановите игру:
Второе, что вы можете сделать, если у вас постоянно происходят сбои, это удалить игру, а затем установить ее снова. Это может занять много времени, но это исправит все проблемы, которые могут возникнуть с игрой.
3) Переместите игру на внутренний жесткий диск
Если вы установили игру на внешний жесткий диск и запускаете игру через него на консоли Xbox, то для лучшей совместимости вы можете перенести ее на внутренний жесткий диск консоли Xbox.
4) Перезагрузите консоль Xbox
Вы также можете перезагрузить консоль Xbox, если ни одно из исправлений не помогло. Для этого выполните следующие действия:
- Нажмите кнопку Xbox на контроллере, чтобы открыть руководство.
- Перейдите на вкладку «Профиль и система».
- Выберите «Настройки».
- Выберите «Система».
- Выберите «Информация о консоли».
- Выберите «Сброс консоли».
- Выберите «Сбросить и удалить все», чтобы выполнить полный заводской сброс консоли, или выберите «Сбросить и сохранить мои игры и приложения».
- Теперь вам нужно следовать инструкциям на экране, чтобы подтвердить сброс и начать процесс.
5) Отключите внешний жесткий диск
Попробуйте отключить любой внешний жесткий диск во время доступа к игре. Это может устранить проблему сбоев.
6) Удалите локально сохраненные данные
Вы также можете попробовать удалить локально сохраненные данные игры на вашей консоли. Это может устранить проблему сбоев.
7) Обновите Xbox
Убедитесь, что системное программное обеспечение Xbox работает в последней версии. Если это не так, попробуйте обновить его до последней версии, а затем снова запустите Division 2.
8) Попробуйте запустить игру в автономном режиме
Это скорее обходной путь, чем решение проблемы, но попробовать стоит. Вы можете отключить консоль от сетевых служб, а затем попробовать запустить игру без интернета.
9) Отключите ненужные опции
Перейдите в раздел «Общие параметры телевизора и дисплея» на консоли Xbox. Теперь отключите следующие опции:
- HDR
- Разрешить YCC 4:2:2
- HDMI-CEC
10) Попробуйте изменить разрешение
Если вы запускаете игру в разрешении 4k, попробуйте немного снизить его.
Для PS5:
1) Обновите игру
Первое, что могут сделать игроки PS5, это обновить игру, если это возможно. Игроки могут проверить наличие обновлений в PlayStation Store.
2) Проверьте наличие обновлений системы
Второе, что могут сделать игроки PS5, — это проверить, нет ли на PS5 каких-либо ожидающих обновления систем. Если вы являетесь игроком PS5, который столкнулся с этой проблемой, вы можете проверить наличие обновлений, перейдя в Настройки > Система > Системное программное обеспечение > Обновление системного программного обеспечения и Настройки > Обновить системное программное обеспечение, чтобы проверить наличие обновлений.
3) Перезагрузите консоль
Иногда проблему можно решить простым перезапуском консоли. Игроки могут попробовать выключить PS5, подождать несколько минут, а затем снова включить ее.
4) Очистить кэш
Игроки могут очистить кэш PS5, выключив консоль и отключив ее от источника питания примерно на 30 секунд. После этого можно снова подключить консоль и включить ее.
5) Переустановите игру
Игроки могут попробовать удалить игру с PS5, а затем установить ее заново. Это поможет исправить поврежденные файлы или проблемы с установкой.
6) Восстановите базу данных
Игроки могут попробовать восстановить базу данных на PS5, так как это может помочь решить проблему сбоев в игре. Чтобы восстановить базу данных, выключите консоль, затем нажмите и удерживайте кнопку питания, пока не услышите два звуковых сигнала. Отпустите кнопку питания и выберите «Rebuild Database» в меню Safe Mode.
Выполнив эти шаги, вы сможете легко справиться со сбоями. Однако, если вы по-прежнему ежедневно сталкиваетесь со сбоями, вы можете попробовать обратиться в официальную службу поддержки Ubisoft.