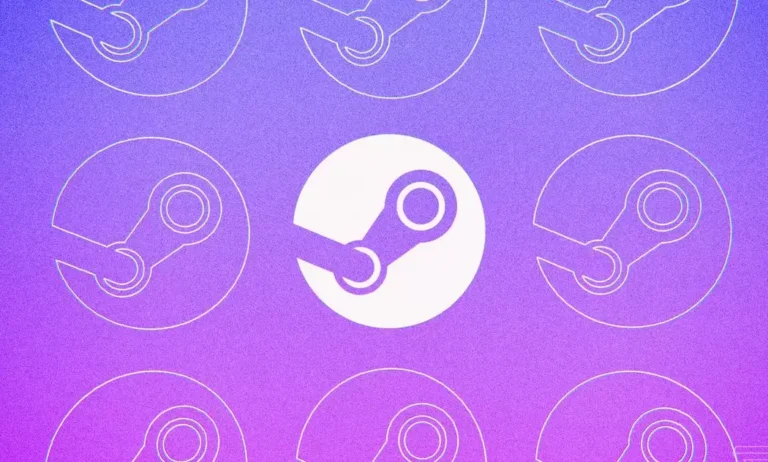Steam Deck — один из лучших способов играть в любимые игры на ходу. Steam Deck, способный запускать даже игры уровня ААА в своем ограниченном форм-факторе, полюбился своим поклонникам по всему миру. Более того, если вам нравится наслаждаться любимыми играми на большом экране, вы даже можете проецировать их на это компактное устройство. Так или иначе, Gamescope — это популярный микрокомпозитор для Steam Deck, который позволяет пользователям настраивать разрешение игры, запущенной на устройстве, ограничивать FPS и даже использовать функции масштабирования. Однако в последнее время он может создавать некоторые проблемы в играх, поэтому вы должны знать, как его отключить. В этой статье мы подробно расскажем о том, как отключить Gamescope в Steam Deck с помощью очень простых шагов.
Steam Deck: Как отключить Gamescope?
Gamescope — это очень полезный микрокомпозитор, встроенный в Steam Deck компанией Valve. Это как специальный инструмент для игр, который помогает игре выглядеть и работать лучше. Он может позволить играм работать в более высоком разрешении, чем стандартное, или ограничить игровой FPS. Как сообщается на официальном сайте Gamescope, он может улучшить игровой процесс, изменяя разрешение, повышая качество изображения и ограничивая частоту кадров. Gamescope работает поверх вашего Steam Deck, но его можно использовать и другими способами. Напротив, наложение, с которым он поставляется, может сильно отвлекать во время игры. Итак, вот следующие шаги, с помощью которых вы можете отключить наложение Gamescope:
- Первое, что вам нужно сделать, это нажать кнопку «-» на вашем Steam Deck.
- Отсюда вы должны перейти в меню «Производительность».
- Под этим меню вы найдете ползунок.
- Основная функция этого ползунка — показать, сколько информации находится на дисплее.
- Поэтому здесь вы можете передвинуть ползунок вниз до 0.
- Однако если перемещение ползунка вниз до нуля не убирает наложение, переместите ползунок на 1. Теперь закройте меню, а затем снова откройте ползунок и установите его на 0.
2) Вы также можете попробовать перезагрузить систему, если вышеописанный метод не сработал. С помощью перезагрузки можно устранить глюк или ошибку, которая могла вызвать проблему с наложением Gamescope.
3) Помимо этого, вы также можете попробовать обновить свой Steam Deck, чтобы решить эту проблему. Если есть какое-либо обновление, вам нужно загрузить и установить его на свою систему.
Таким образом, теперь вы сможете легко отключить Gamescope на вашей Steam Deck.